
Understanding Date Functions in Google Sheets
Before we add years to a date, we need to understand Google Sheets date functions. These functions help us work with dates in many ways. They let us pull out parts of a date, do math with dates, and change date formats. In this part, we will look at some key date functions in Google Sheets and how to use them.
Google Sheets has date functions to make working with dates easier. They save you time. You can find the day of the week, count the days between dates, or change a date's format using these functions.
One important function is the DATE function. It lets you make a date by picking the year, month, and day. For instance, =DATE(2022, 1, 1) gives you January 1, 2022. This function is handy for making dates from parts or when calculating with dates.
The TODAY function is also useful. It gives you today's date. This is great for calculations needing today's date or for making reports that update daily.
Google Sheets also has functions for more complex date math. These include:
- YEAR: Gets the year from a date.
- MONTH: Gets the month from a date.
- DAY: Gets the day from a date.
- DAYS: Finds the days between two dates.
- EOMONTH: Gives the last day of a date's month.
These and other functions let you do a lot with dates in Google Sheets.
Now we know about Google Sheets date functions. Next, we will learn how to do date math. We will start by showing how to format dates right. Then, we will introduce key concepts for working with dates. Let's begin!
The Basics of Google Sheets Date Calculations
Setting the Foundation: Date Formats
Before diving into date calculations in Google Sheets, it's important to understand the significance of date formats. Date formats determine how dates are displayed and interpreted in a spreadsheet. By using the right date format, you can ensure accurate calculations and effective manipulation of dates.
In Google Sheets, you can format dates by selecting the desired cells or range, right-clicking, and choosing "Format cells." From the Format Cells dialog box, navigate to the "Number" tab and select "Date" from the category list. Then, choose the desired format from the options provided or customize the format according to your preference.
For example, if you choose the "MM/DD/YYYY" format, your dates in Google Sheets will appear as follows:
- January 1, 2022 will be displayed as 01/01/2022
- February 15, 2022 will be displayed as 02/15/2022
- December 31, 2022 will be displayed as 12/31/2022
It's crucial to use consistent date formats to prevent errors in calculations and ensure accurate data analysis.
Introduction to Google Sheets Date Math
In Google Sheets, date math refers to performing mathematical operations on dates. This enables you to add or subtract days, months, or years from a given date to obtain a new date. Date math is an essential concept in date calculations, as it allows you to manipulate dates according to your specific requirements.
By using date math, you can perform a variety of tasks, such as:
- Calculating project deadlines
- Determining the duration between two dates
- Forecasting future dates
- Tracking recurring events
Google Sheets provides several functions to perform date math, such as =DATE, =EDATE, and =EOMONTH. These functions allow you to add or subtract days, months, or years from a given date, making date calculations a breeze.
Now that we have set the foundation with date formats and introduced date math, we can move on to exploring practical methods for adding years to a date in Google Sheets.
Step-by-Step Guide to Add Years to Date in Google Sheets
Now, let's learn how to add years to a date in Google Sheets. We'll show you through a practical example. You'll learn to use the DATE function and simple arithmetic. By following these steps, you'll do this task in your own projects.
First, look at the example below:

We aim to add 2 years to the date in cell A2. Here's the formula we use:
=DATE(YEAR(A2)+2,MONTH(A2),DAY(A2))
Now, let's break down the formula:
YEAR(A2)gets the year from the date in A2.MONTH(A2)gets the month from the date in A2.DAY(A2)gets the day from the date in A2.YEAR(A2)+2adds 2 years to the year we got.DATE(YEAR(A2)+2,MONTH(A2),DAY(A2))makes a new date.
Put this formula in a cell to see the new date with added years. For example, it shows 02/15/2023.
This guide showed you an easy way to add years to a date in Google Sheets. With the DATE function and some basic math, you can do date calculations quickly.
Creating a Custom Google Sheets Add Years to Date Formula
The DATE function in Google Sheets lets us easily add years to a date. But sometimes, you need more complex calculations. In this section, we'll show you how to make custom formulas in Google Sheets for this purpose. By using different functions together, you can get the result you need and make your date calculations your own.
Combining Functions for Custom Solutions
Google Sheets lets you mix functions to make your own formulas. This way, you can change and adjust dates in special ways. Here's how you can do it:
- Start by selecting an empty cell where you want the result to appear.
- Enter the formula
=DATE(YEAR(A1)+5, MONTH(A1), DAY(A1)). This formula adds 5 years to the date in cell A1. It keeps the month and day the same. - Press Enter. The cell will show the new date with the extra years.
By using YEAR, MONTH, and DAY functions together, you can tailor your date formula. This gives you the freedom to make dynamic and specific solutions for adding years in Google Sheets.
Troubleshooting Common Formula Errors
It's normal to hit errors when using formulas in Google Sheets. Knowing how to deal with these can save time and trouble. Here are some tips for fixing common formula mistakes:
- Check for typos: Make sure you wrote your formula correctly. Check the function names and references.
- Verify cell references: Make sure the cells in your formula are right and cover the range you want. Wrong cell references can cause errors.
- Use the formula editor: If a formula is giving you a hard time, try the formula editor in Google Sheets. It shows everything visually, which can help find and solve mistakes.
- Test the formula step-by-step: Break your formula into smaller parts and look at each step by itself. This can show you where the mistake is.
- Consult the Google Sheets Help Center: If you can't fix an error, look at the Google Sheets Help Center or search online for the error message. Many resources are out there to help with formula problems.
These tips can help you figure out and fix mistakes in your Google Sheets formulas. This lets you make correct and trustworthy custom formulas for adding years to dates.
Using Built-in Google Sheets Date Functions
Google Sheets has many built-in date functions to make your work easier. These functions help you quickly solve date-related tasks. We’ll look at the most common ones now.
- TODAY: This function shows today's date. It’s handy when your sheet needs the current date. For instance, TODAY can refresh a cell with today's date every time you open your spreadsheet.
- YEAR: The YEAR function finds the year from a date. It’s useful for age or anniversary calculations.
- MONTH: Like YEAR, MONTH gets the month from a date. It helps in sorting data by month.
- DAY: The DAY function picks the day from a date. It's great for analyzing sales or events by day.
You can mix these date functions with other formulas for more complex tasks. Let's see an example of this:
Imagine you have dates in column A and want to add 5 years to each. Here's a simple way:
- Type this formula in a new cell:
=DATE(YEAR(A1)+5, MONTH(A1), DAY(A1)). If A1 has the first date, it gets 5 more years.- Then drag the cell corner down to do this for all dates in A.
This shows how combining built-in functions can make date adjustments a breeze in Google Sheets.
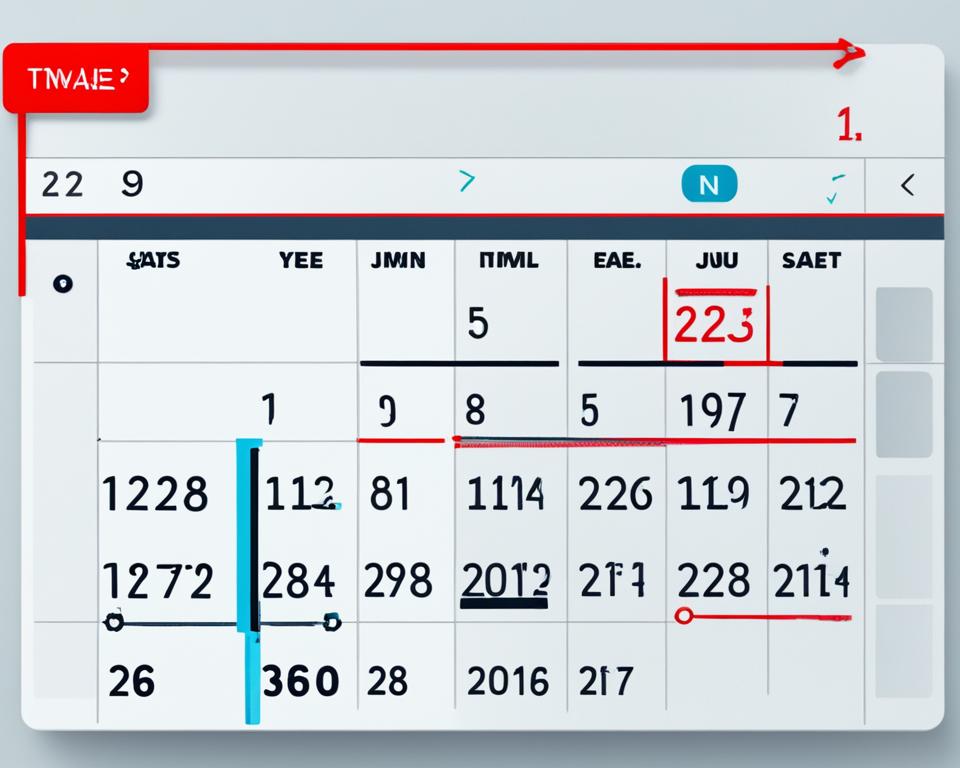
Advanced Google Sheets Date Manipulation Techniques
Master the basics of adding years to dates in Google Sheets, then move on to more advanced skills. Learn how to automate your date calculations. Use cell references for dynamic year additions. This will make your work faster and more efficient.
Automating Date Calculations
Google Sheets can automate repetitive date calculations. This saves you time and makes your work easier. You can use formulas, scripts, or even conditional formatting to automate.
- Using formulas in adjacent cells to automatically update date values based on other cells' changes
- Creating custom scripts or macros to perform complex date calculations with a single click
- Setting up conditional formatting rules to highlight certain dates based on specific criteria
By using automation, your data stays current and accurate. No more manual updates needed.
Dynamic Year Additions with Cell References
Sometimes, you need to add years to a date using dynamic values. Google Sheets lets you do this with cell references. Reference a cell with the number of years to add for easy updates.
Imagine you have a cell called YearsToAdd for the years you want to add. Use the following formula:
=DATE(YEAR(A1)+YearsToAdd, MONTH(A1), DAY(A1))
In this formula, A1 has the original date. YearsToAdd has the years to add. Change the YearsToAdd value, and the date updates by itself.
Advanced Date Manipulation Techniques
Google Sheets has more tricks for date manipulation. Use complex formulas, array functions, and conditional logic. Array formulas let you apply date calculations to many cells at once.
Functions like IF, IFS, and SWITCH do date calculations based on conditions. They give you more control over your calculations. You can tailor your work to meet specific needs.
Google Sheets even supports custom scripting with Google Apps Script. This means you can write scripts for complex calculations. You can also connect with other Google services or create custom interfaces. These advanced techniques help you get the most out of Google Sheets for date work.
Practical Examples: Google Sheets Date Add Years
To better understand adding years to dates in Google Sheets, let's look at real-life examples. We'll explore different situations where calculating future dates is helpful. Through these examples, you'll learn how to use Google Sheets for practical date calculations.
- Calculating Project Deadlines: A common need for adding years is setting project deadlines. Google Sheets helps you figure out end dates from the project's start date and duration. This helps you schedule your projects well, ensuring they finish on time.
- Tracking Employment Anniversaries: Another key use is keeping track of work anniversaries. By adding years to when someone started working, you can see how long they've been at the company. This is great for acknowledging milestones and planning anniversary celebrations.
- Forecasting Future Dates: For planning finances or future events, adding years is useful. With Google Sheets, you can predict when investments will mature or when contracts end. This helps you make smart choices and plan ahead.
These examples show how versatile Google Sheets' date functions are. Now, let's go into detail and see how to use these in your projects.
Optimizing Date Formulas for Large Data Sets
Working with big data sets means you need to make your date formulas efficient. This keeps data accurate and avoids mistakes. We'll show you how to make date calculations faster in Google Sheets. Plus, we'll give tips on organizing your data right.
Performance Tips for Date Calculations
Making your date formulas better can help your Google Sheets run faster. This is true especially for large data sets. Let's look at ways to make date calculations quicker:
- Minimize cell references: Use fewer cell references in your date formulas. Try constants or named ranges more often.
- Use efficient date functions: Pick date functions that do the job best. Some, like DATEVALUE or EDATE, might work better for certain tasks.
- Limit volatile functions: Functions like NOW or TODAY update with every change. Use them sparingly to cut down on recalculations.
- Avoid array formulas: Array formulas can slow your sheets down. If you can, turn them into regular formulas to speed things up.
Best Practices for Maintaining Data Integrity
Keeping your Google Sheets data correct is crucial. Here are some key practices for when you're working with dates:
- Consistent date formats: Stick to one date format in your sheet to avoid mix-ups. Choose a format and use it for all similar cells.
- Validate input: Use rules to check that dates are entered right. This helps catch mistakes or odd entries early.
- Protect sensitive cells: If some cells have important date formulas, protect them. This stops them from being changed by accident.
- Regular data backups: Back your Google Sheets up often. This way, you have a backup if something goes wrong.
Follow these tips and practices to make your date formulas work better. This will make your Google Sheets faster and keep your data correct.
Congratulations
Congratulations! You've made it to the end of our guide on adding years to a date in Google Sheets. We've gone through the basics of date calculations. We've looked at different ways to add years to a date. And we've shown practical examples and tricks to make things easier. Now, you can use Google Sheets for date calculations with confidence. This tool is great for analyzing data.
Knowing how to add years to a date is key for many tasks. It helps in financial planning and project management. Google Sheets lets you use built-in functions or create your own formulas. Make sure your dates are formatted correctly. This will help you get accurate results.
Feel free to try out advanced tricks in Google Sheets. Automating date calculations and using cell references can save you time. This is really helpful when dealing with lots of data. Also, making your date formulas better can make your spreadsheets faster and more efficient.
With your new skills in adding years to a date in Google Sheets, you're ready to handle any date calculation. Look back at this guide if you ever need help or face new problems. Have fun calculating dates!

You must be logged in to post a comment.